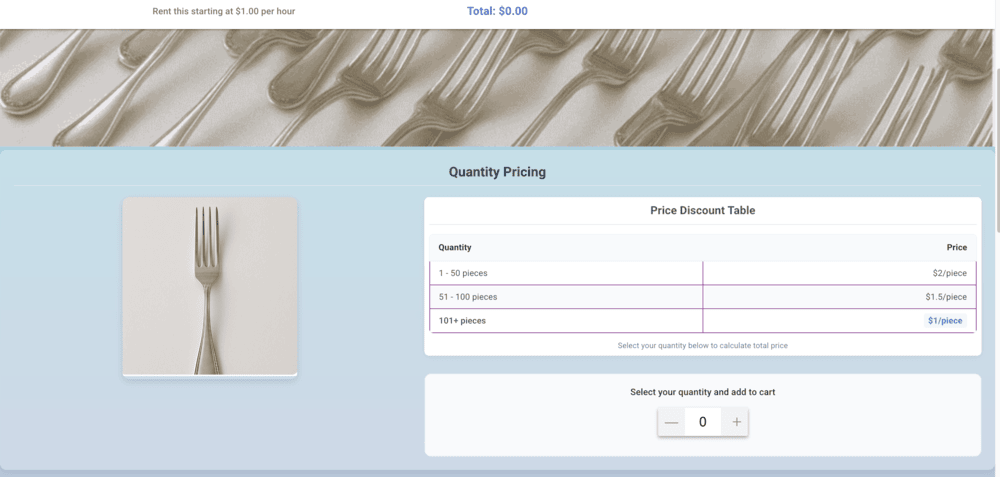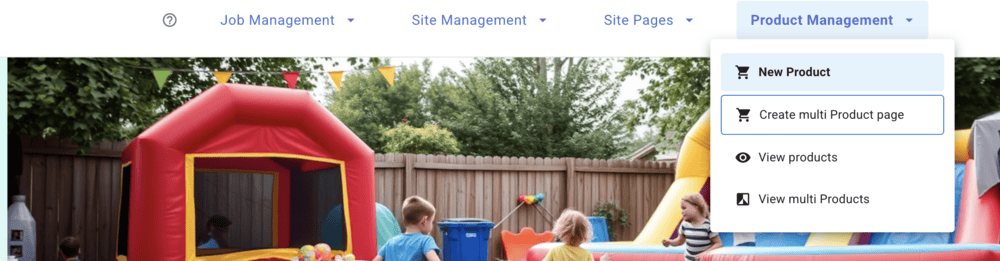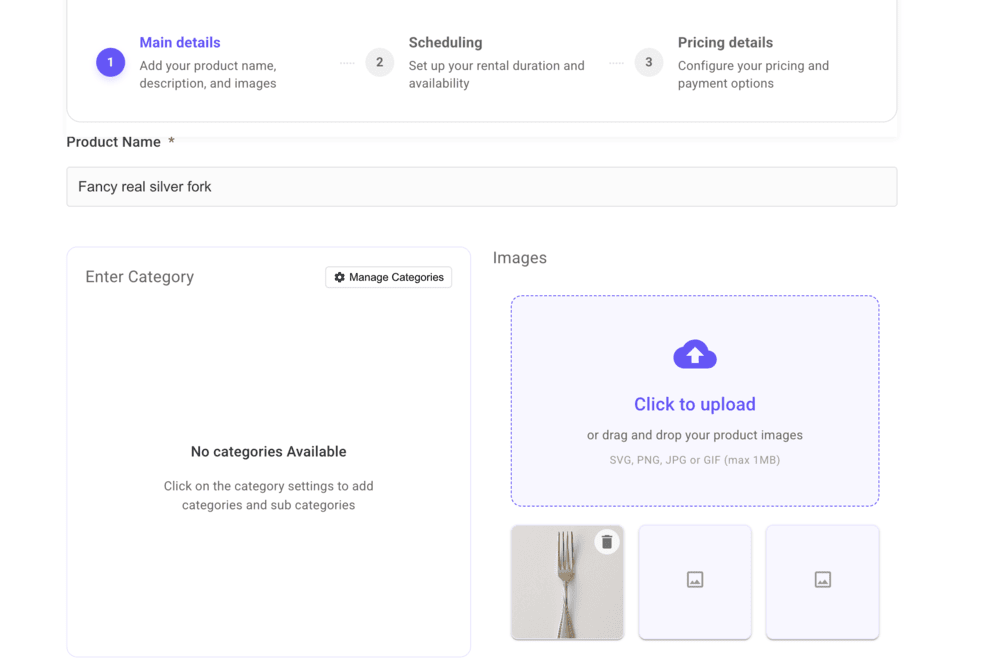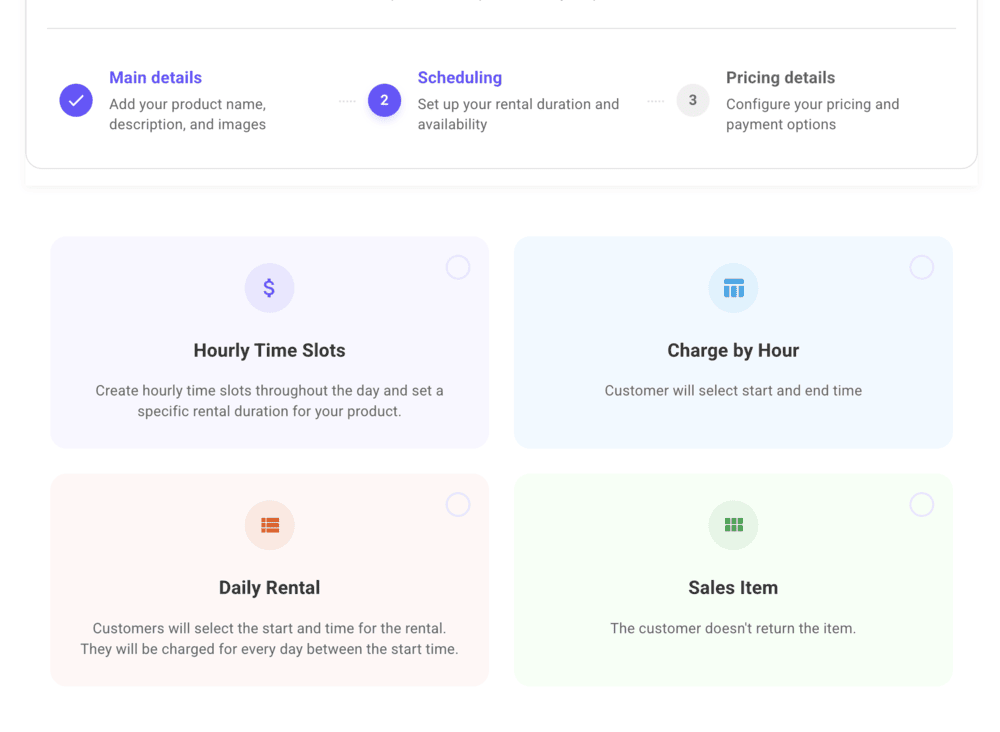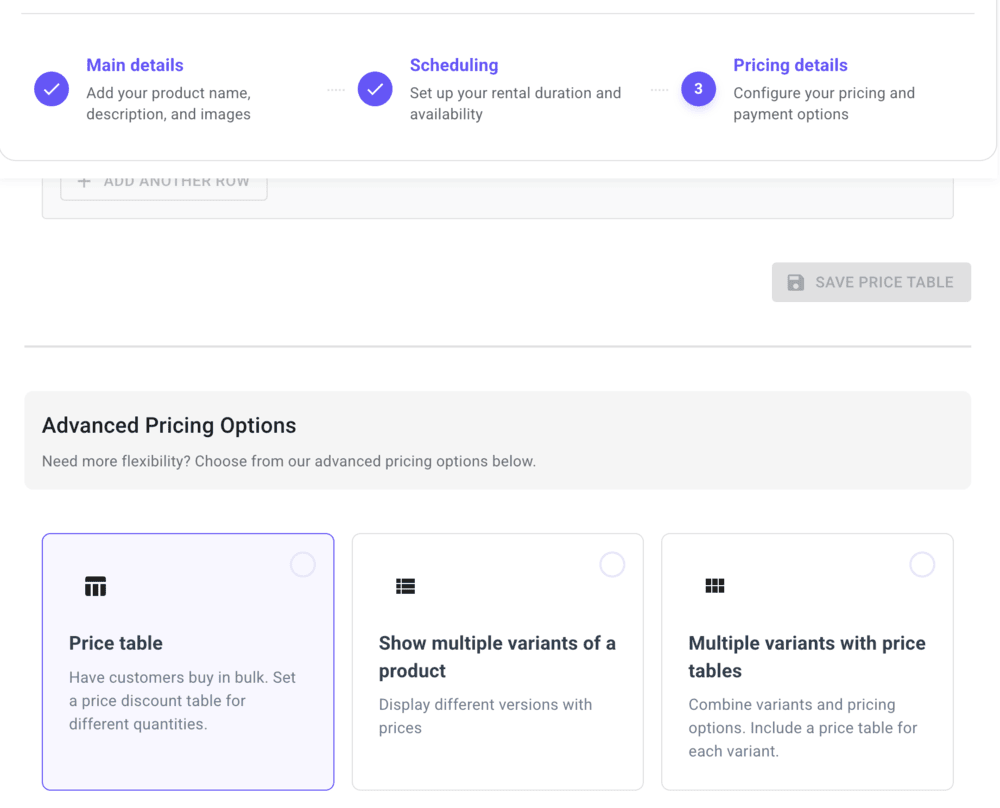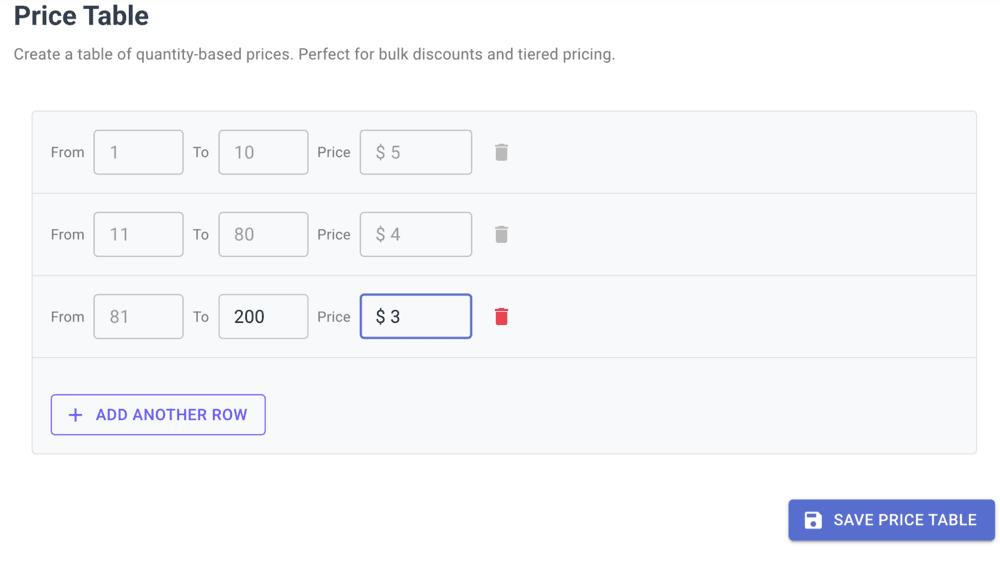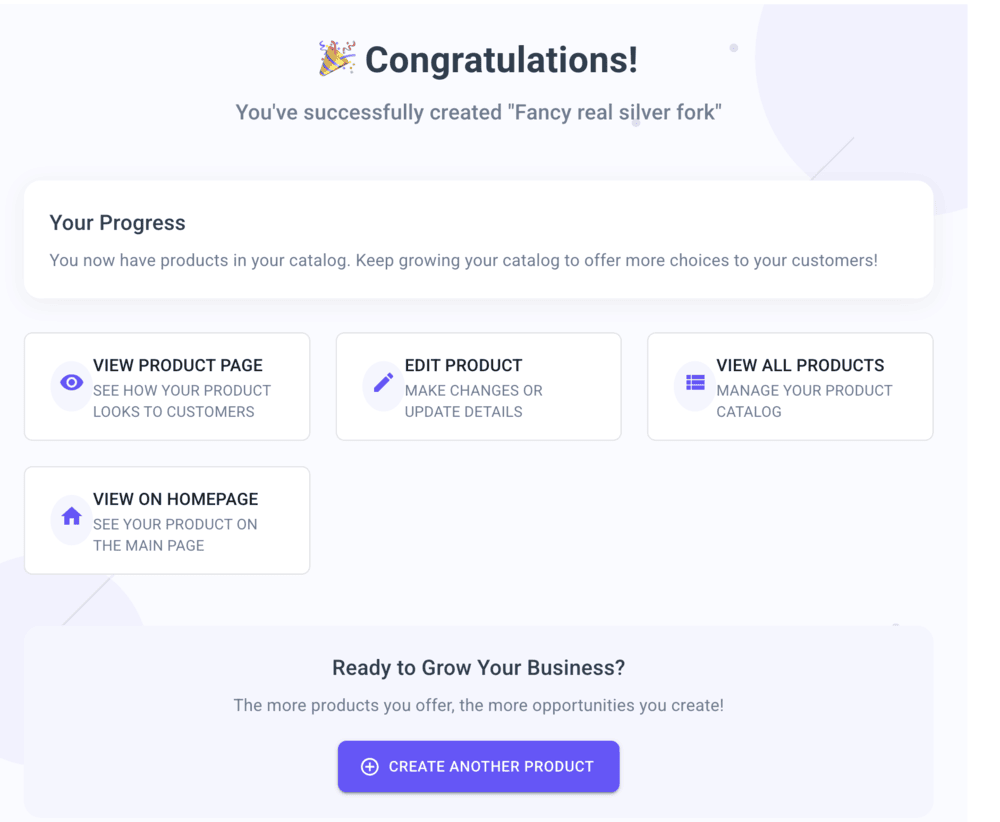We would like to help you set up your rental business website for free.
Send us a message and we will answer your questions.
Complete Guide: How to Set Up Fork Rentals with Tiered Pricing.
Create a professional rental listing with quantity-based discounts to maximize profits.
Are you looking to start a profitable small item rental business? This step-by-step tutorial will show you exactly how to set up a fork rental service with tiered pricing that maximizes your profits.
Learn how to create a professional webpage displaying your rental inventory with a dynamic price table that offers quantity-based discounts (1-10 forks at $5 each, 10-80 forks at $4 each). Perfect for event planners, caterers, and entrepreneurs looking to enter the party supply rental market.
By the end of this guide, you'll have everything you need to launch your own small quantity rental business with a focus on silverware and event supplies.
suggestion: Watch the video below to see how to set up a fork rental service with tiered pricing that maximizes your profits.
Getting Started with Your Rental Setup
After logging into your account at rentalsetup.com, navigate to the admin dashboard. Locate and click on "Product Management" in the top navigation bar, then select "New Product" to begin.
The product creation process consists of 3 simple steps:
- Enter product's main details
- Select scheduling options
- Configure tiered pricing (the focus of this tutorial)
Step 1: Enter product's main details
First, input essential details for your fork rental listing including the product name, high-quality images, and a keyword-rich description that highlights quality and versatility.
Pro Tip: Don't forget to click the "save" button towards the top of the page on the first step.
Step 2: Scheduling Options
For this fork rental page, we will use the "Charge by hour" option, which allows customers to specify their exact rental period with start and end times.
Pro Tip: Upload all your products as soon as possible. This will help you get more views to your website.
Step 3: Setting Up Price Tables
Scroll down the page to locate the "Price Table" button in the pricing section. This feature allows you to create quantity-based discounts that incentivize larger orders.
Creating Quantity-Based Pricing
When you initially arrive at Step 3, you'll see the standard pricing options displayed at the top of the page. Follow these steps to implement tiered pricing:
- Click the "Price Table" advanced pricing option to activate quantity-based discounts. It's towards the bottom of the pricing section on the left side of the page.
- The simple pricing field will be replaced with a table interface for setting tiered rates
- For each pricing tier, enter both the quantity range and corresponding price per item
- Add multiple rows to create more pricing tiers (e.g., 1-10 units at $5 each, 11-80 units at $4 each)
- After configuring all pricing tiers, click the "Save Price Table" button to apply your changes
Upon successful completion, you'll see this confirmation page
Upon successful completion, you'll see a confirmation page congratulating you on setting up your product. From here, you can select "View Product" to preview your new rental listing with its quantity-based discount structure exactly as customers will see it.
Related Readings
RentalSetup
The easiest way to build your rental business website. Get started for free.
Legal
Privacy Policy© 2025 RentalSetup. All rights reserved.